
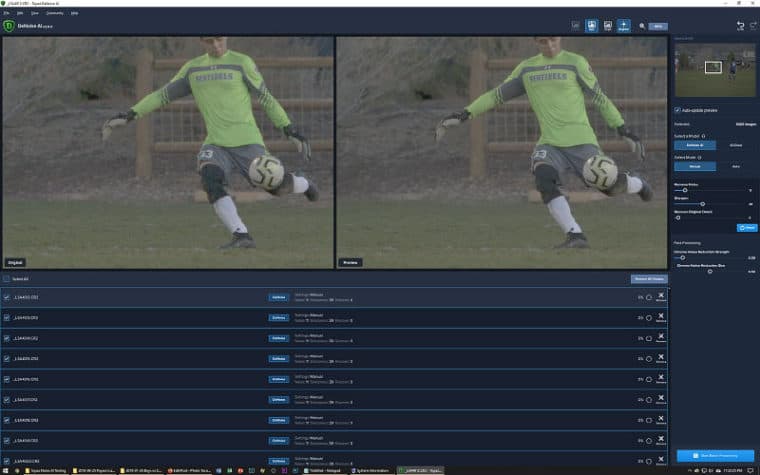
The first thing you need to do is select the photo that you want to copy the adjustment from. If you want to selectively copy just some of the adjustments and edits you’ve made, you can do that using the ‘Copy’ button in the ‘Develop’ module. Make sure that the previous image is the one you’ve edited. Lightroom will copy all the settings from the previously selected image. Go to ‘Settings>Paste’ from previous or use the shortcut ‘Ctrl+Alt+V’. Once you have all the edits you want, you just need to select the new photo you want to copy the settings to. It is quite common to combine a preset with your personal edits and adjustments. You can either apply a preset or make your own. This option will allow you to work on one photo before applying the ‘Develop’ settings to the whole batch.
#Topaz denoise batch processing lightroom how to
How to Paste From Previous To Copy All the Settings You can also use the keyboard shortcut ‘Ctrl+Shift+R’. If you’ve made a mistake and the preset is not working well, you can undo it by going to ‘Photo>Develop settings>Reset’.
#Topaz denoise batch processing lightroom update
Lightroom will update all photos with the selected preset.Īs in the previous option (during import), there is no preview option. You need to be sure of the preset you want to apply. In the ‘Quick Develop’ panel, select a ‘Saved Preset’ in the drop-down menu. Or you can click the first one, hold ‘Shift’ and click on the last one.
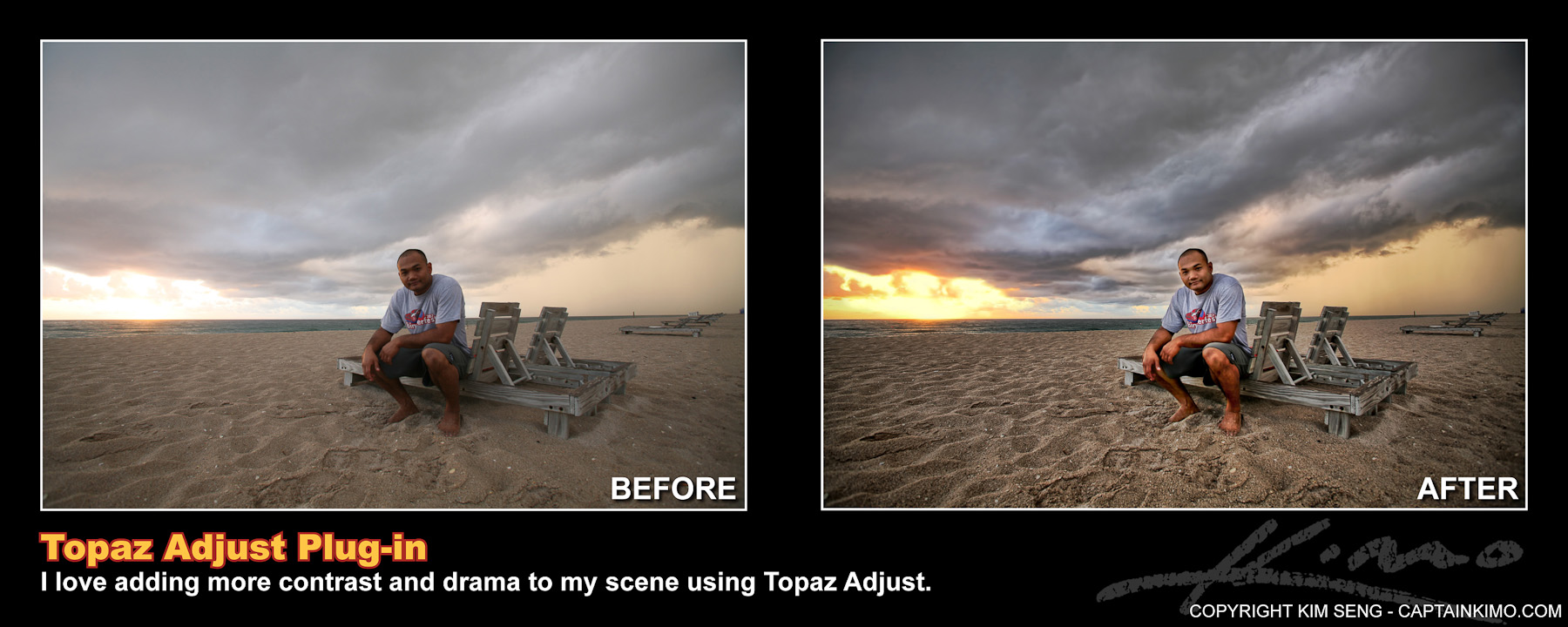
To quickly select multiple images, you can Ctrl+click on each photo. Select all the photos in Lightroom that you want to edit. This is important because batch editing won’t work otherwise. Once you’ve finished importing all your photos, go to the ‘Library Grid’ mode. The first one is applying Lightroom presets using the Library module. In case you don’t want to apply the presets during import, you have several other options. How to Batch Edit in Lightroom How to Apply Presets to Multiple Images in the Library Module You can also find a lot of tips on how to process your images in our course Effortless Editing with Lightroom. You might want to import one photo first and experiment with it before doing the main import. If the preset was not the right one, you will need to either correct all the images or delete them from the Lightroom Catalog and start all over again. Keep in mind that you can’t undo the action once the photos are imported. The import will take more time, especially if you are importing a big amount of photos for batch processing. Lightroom will automatically apply the preset while importing. You won’t be able to see a preview of the image. So you need to be sure beforehand that the preset will work. Select the preset you want to apply in the ‘Develop’ settings dialogue. Then go to the ‘Apply During Import’ panel. Check our detailed guide if you want to learn more about how to import photos. To do so, start an import in the Library module. If your photos are similar and you’re sure that you will apply the same preset to all of them, you can do it as you import the photos to the catalog. How to Batch Edit in Lightroom During Import


 0 kommentar(er)
0 kommentar(er)
